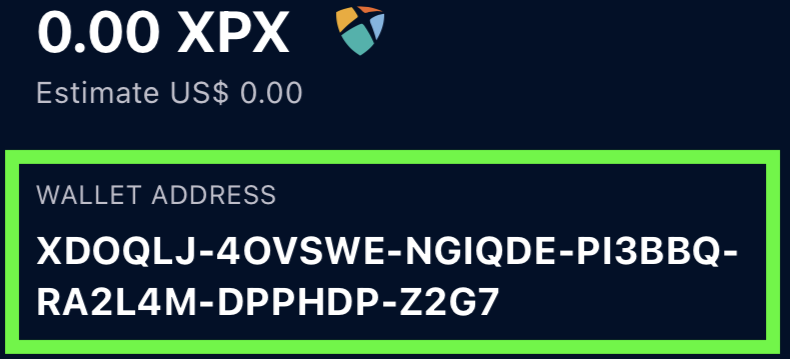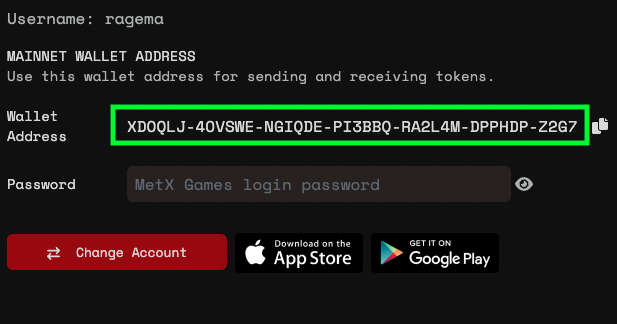Instruction for New Gamers
Create New Private Key
Step 1
Go to https://games.metaxar.io/signup and enter:
- Username (min 5 characters)
- Password (At least ONE capital letter, ONE number, and minumum 8 characters)
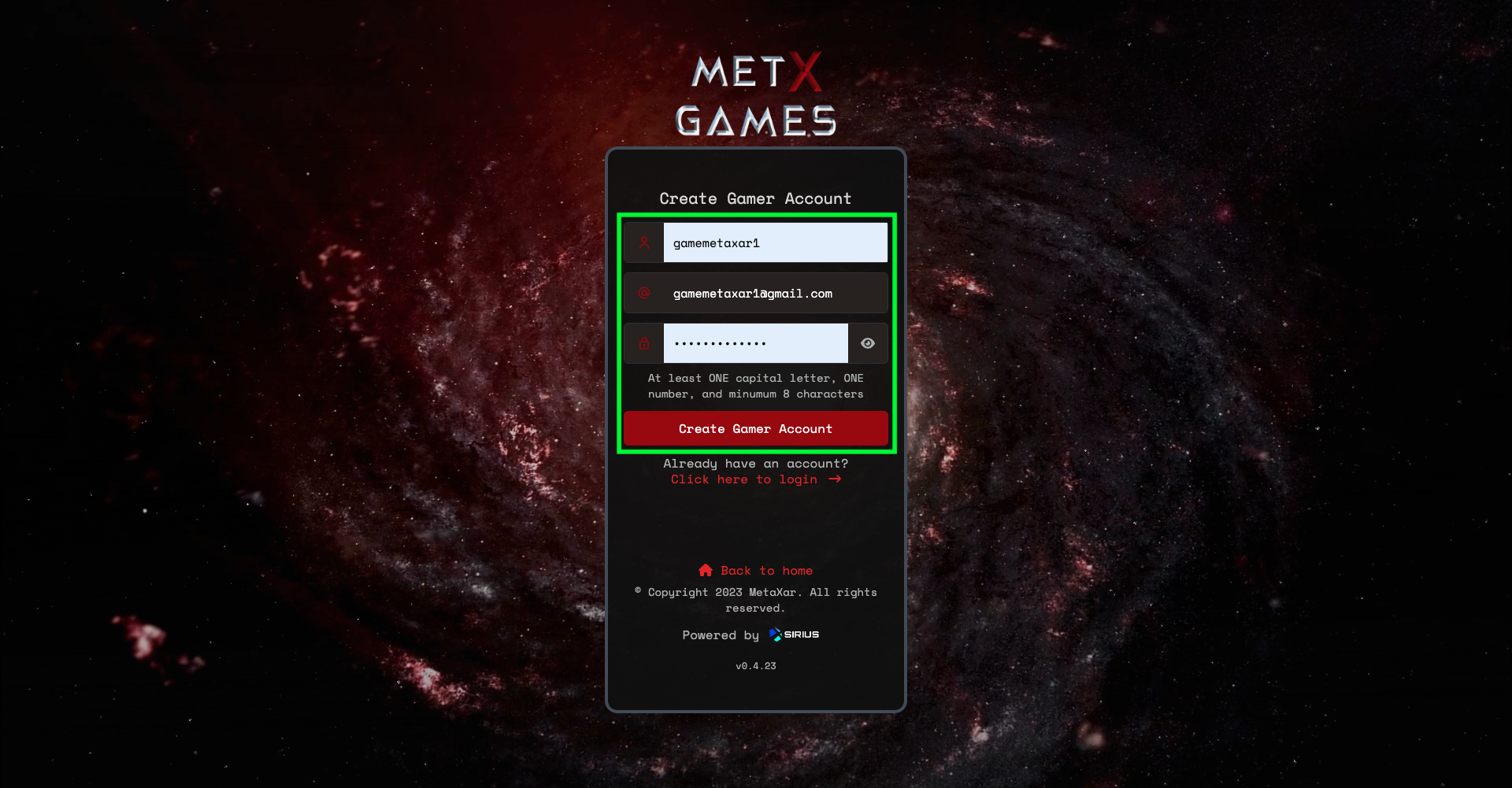
Step 2
An email will be sent for verification. Click Verify.
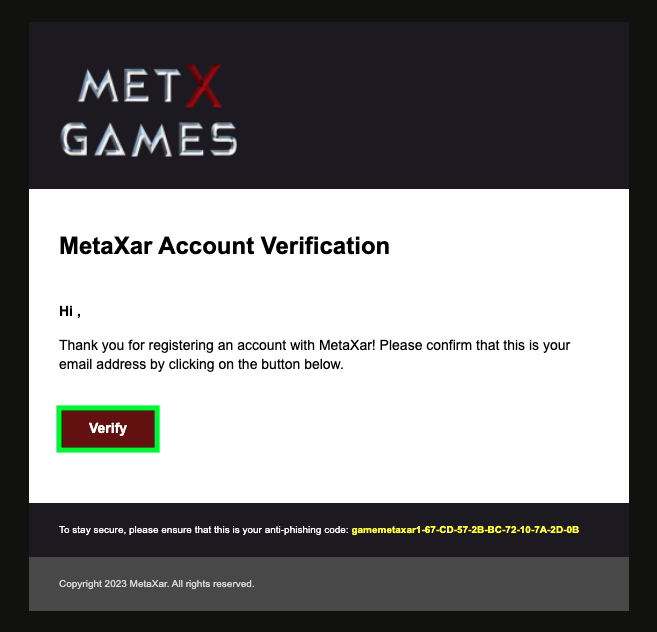
Step 3
Login into your account. You will see a new wallet instruction prompting you to download Sirius Wallet. To obtain private key, you can either scan QR code containing private key or manually copy and paste the private key.
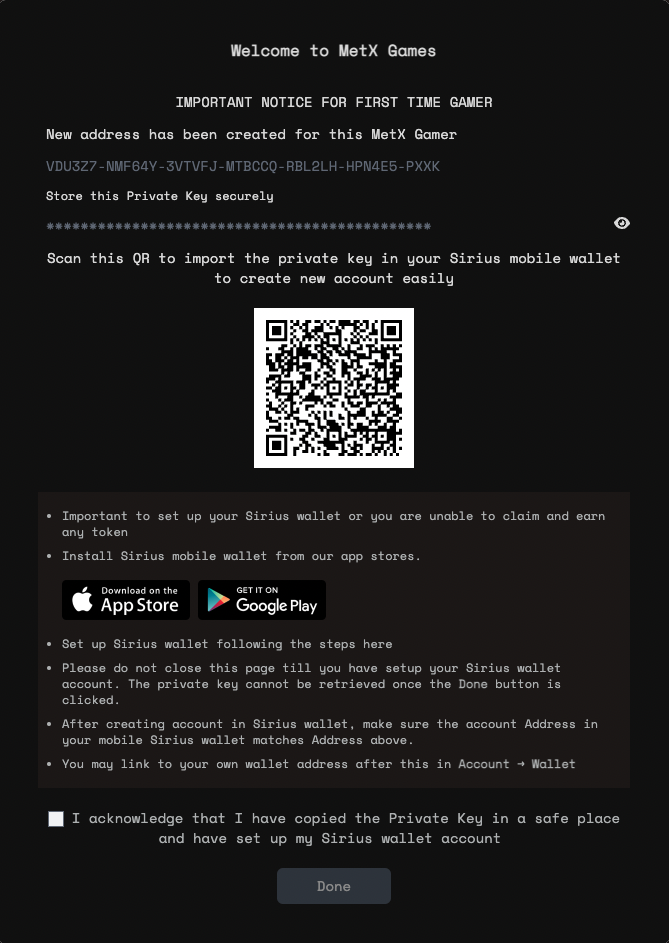
Step 4
- Install Sirius Wallet either from Google Play or App Store.
- When you arrive at the home screen, scroll through the wallet guidelines and select Done on the last page.

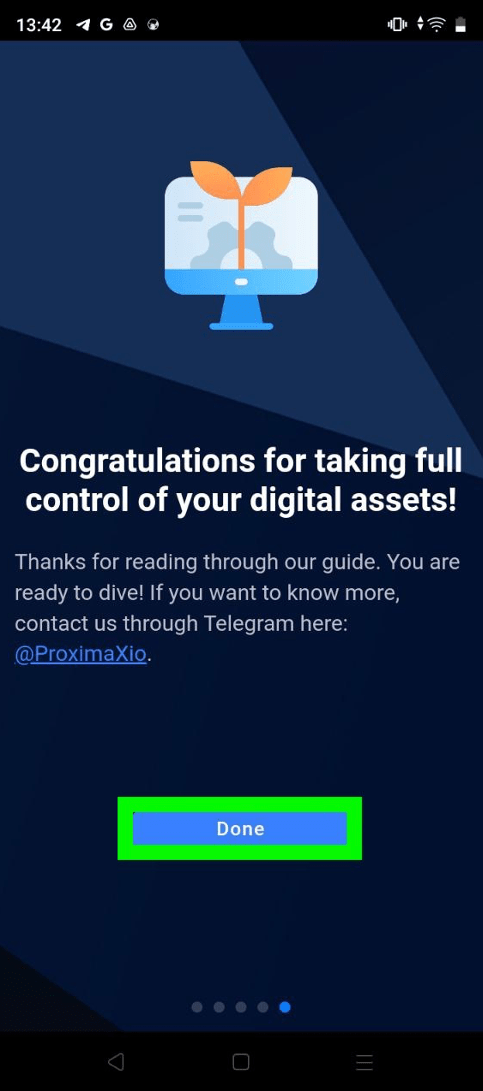
Step 5
- Create a six digit-pin.
- Enter a username and password that you would like to use.
- Select Sign Up.
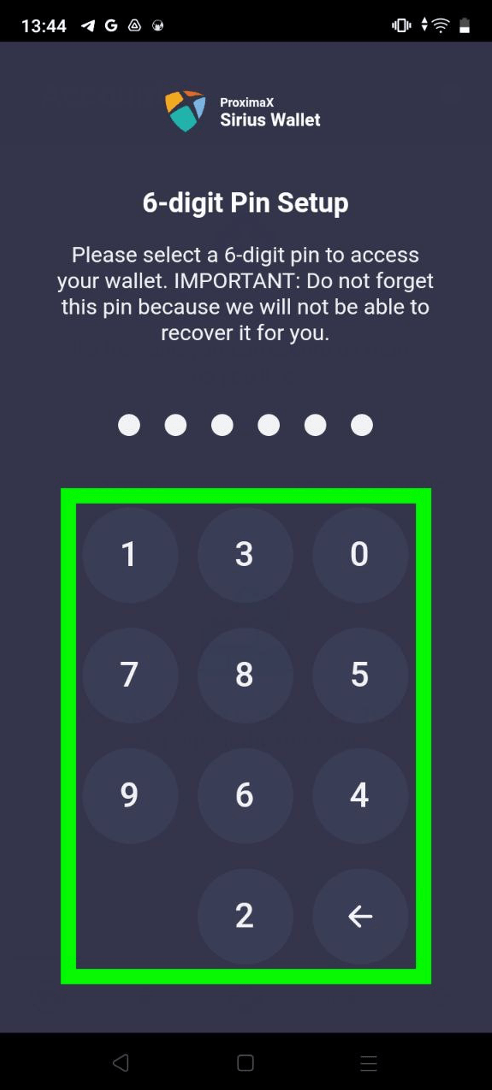
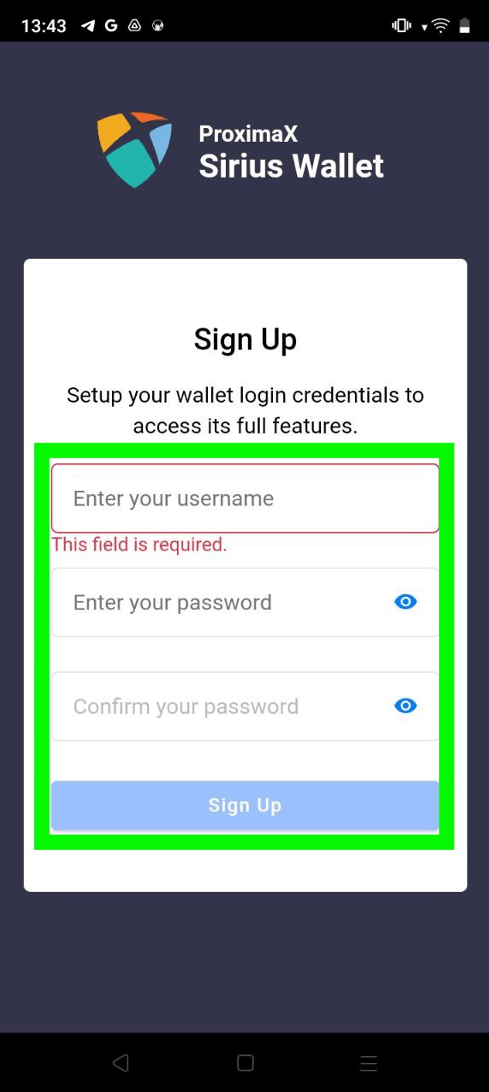
Step 6
- Select the Create an account icon.
- Select Import account and Continue.

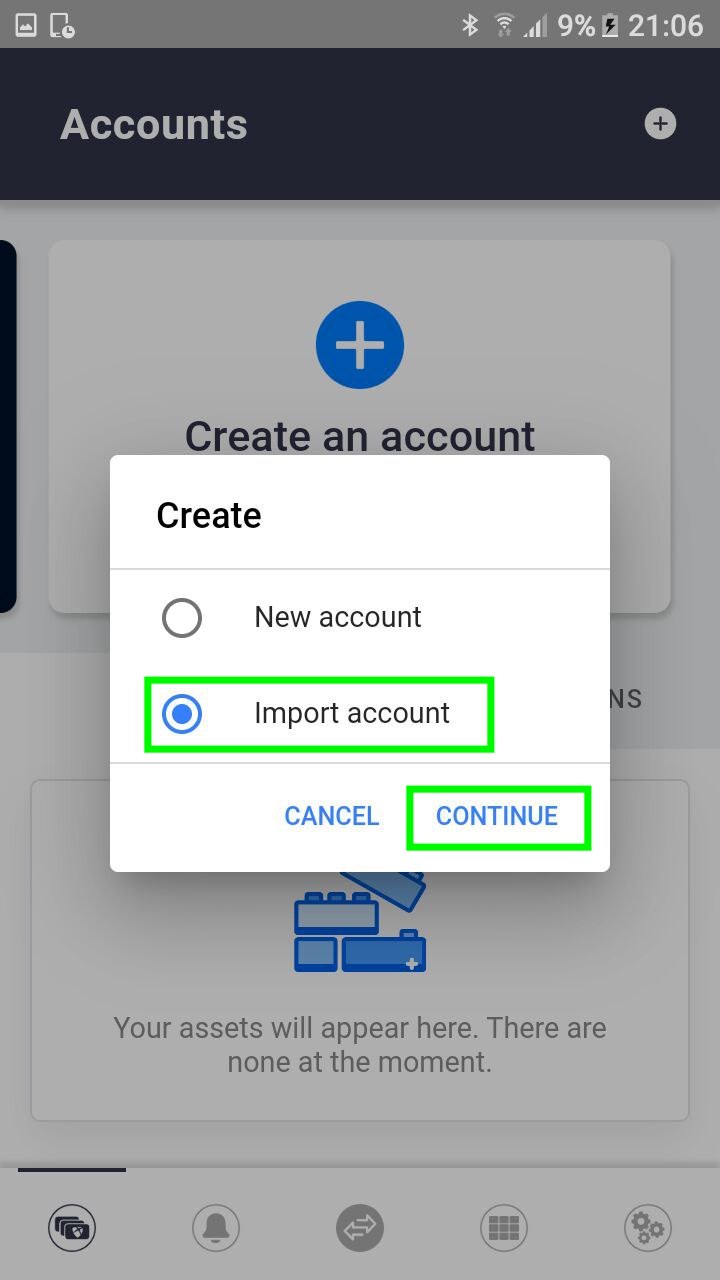
Step 7
- Enter an account name.
- Click on the qr at the input field of the private key to scan QR on your gamer dashboard which contains private key.
- Enter your wallet password.
- Select Continue.
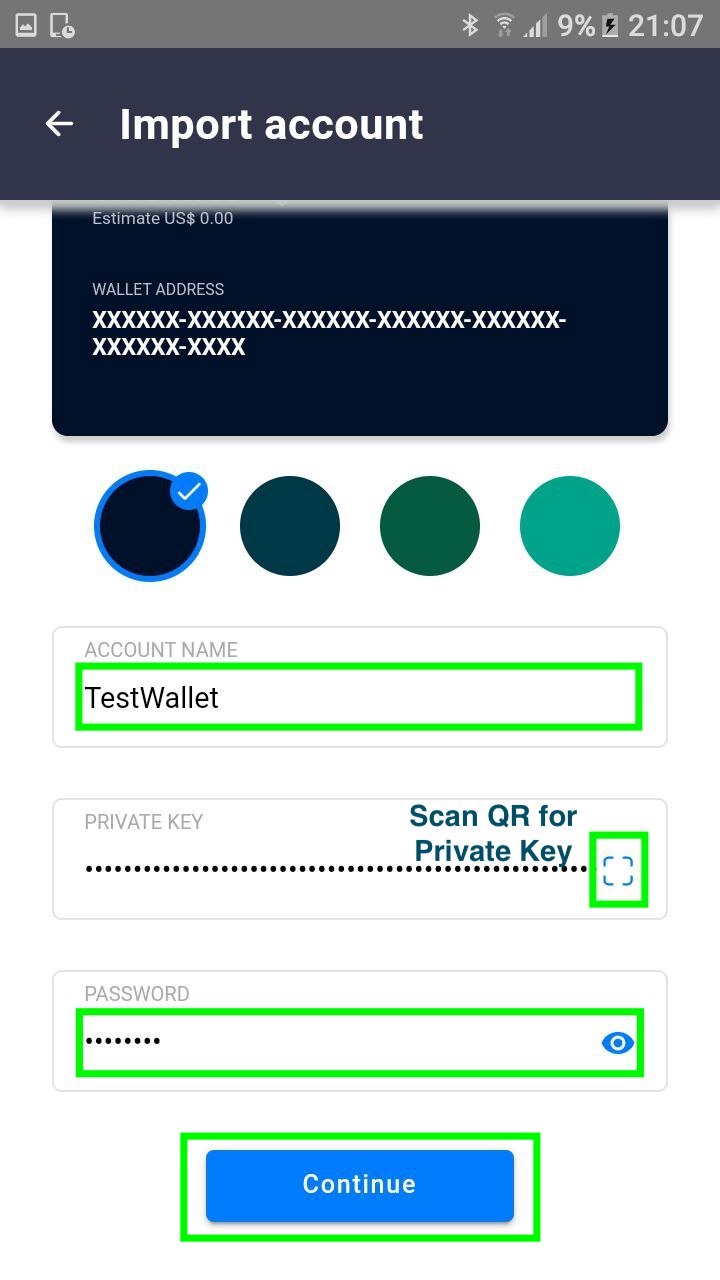
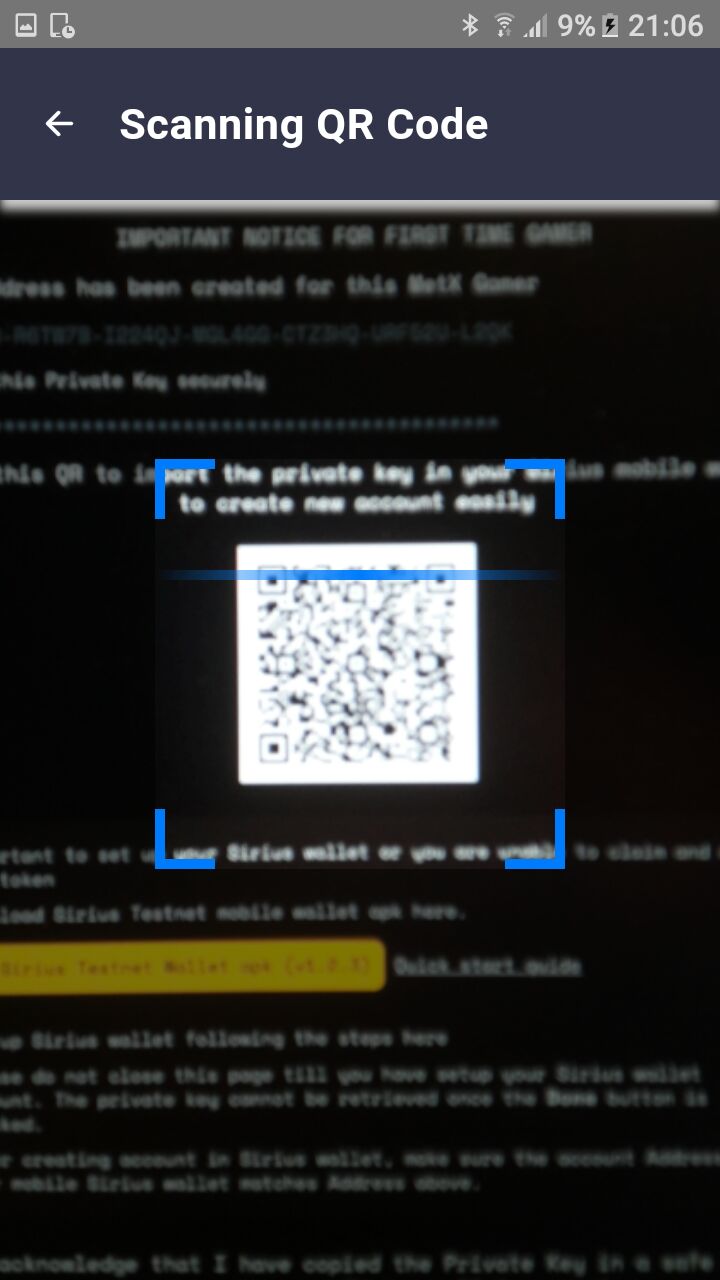
- Select Done.

warning
Please copy and keep your private key in a safe place.
- On the MetX Gamer Web, tick the white box and press Done
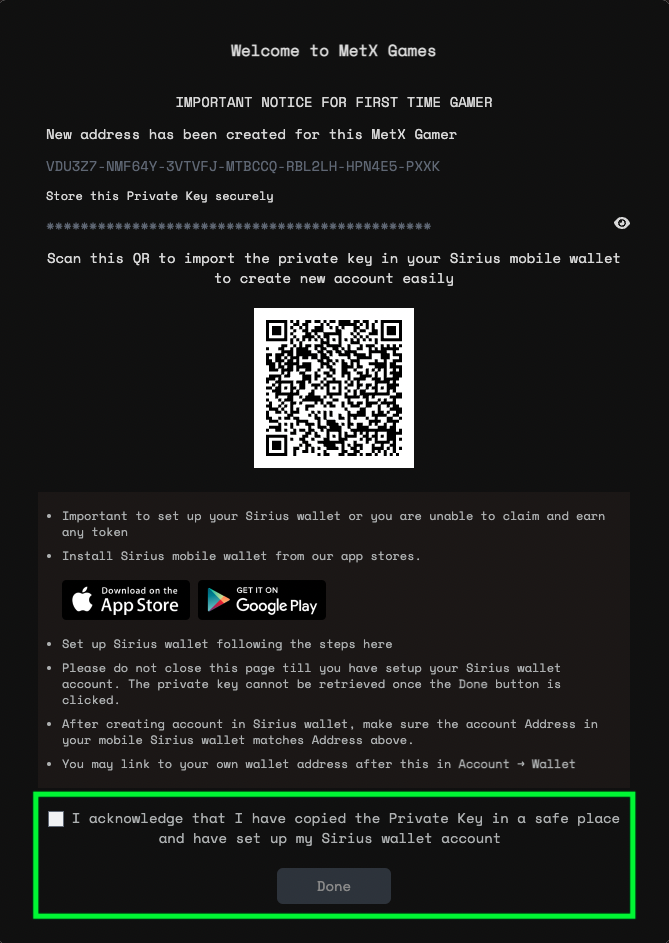
Step 8
- Your wallet has been setup already and game on!
- Press Account at the top right hand corner of the screen. You're good to go and thanks for using MetX Games.
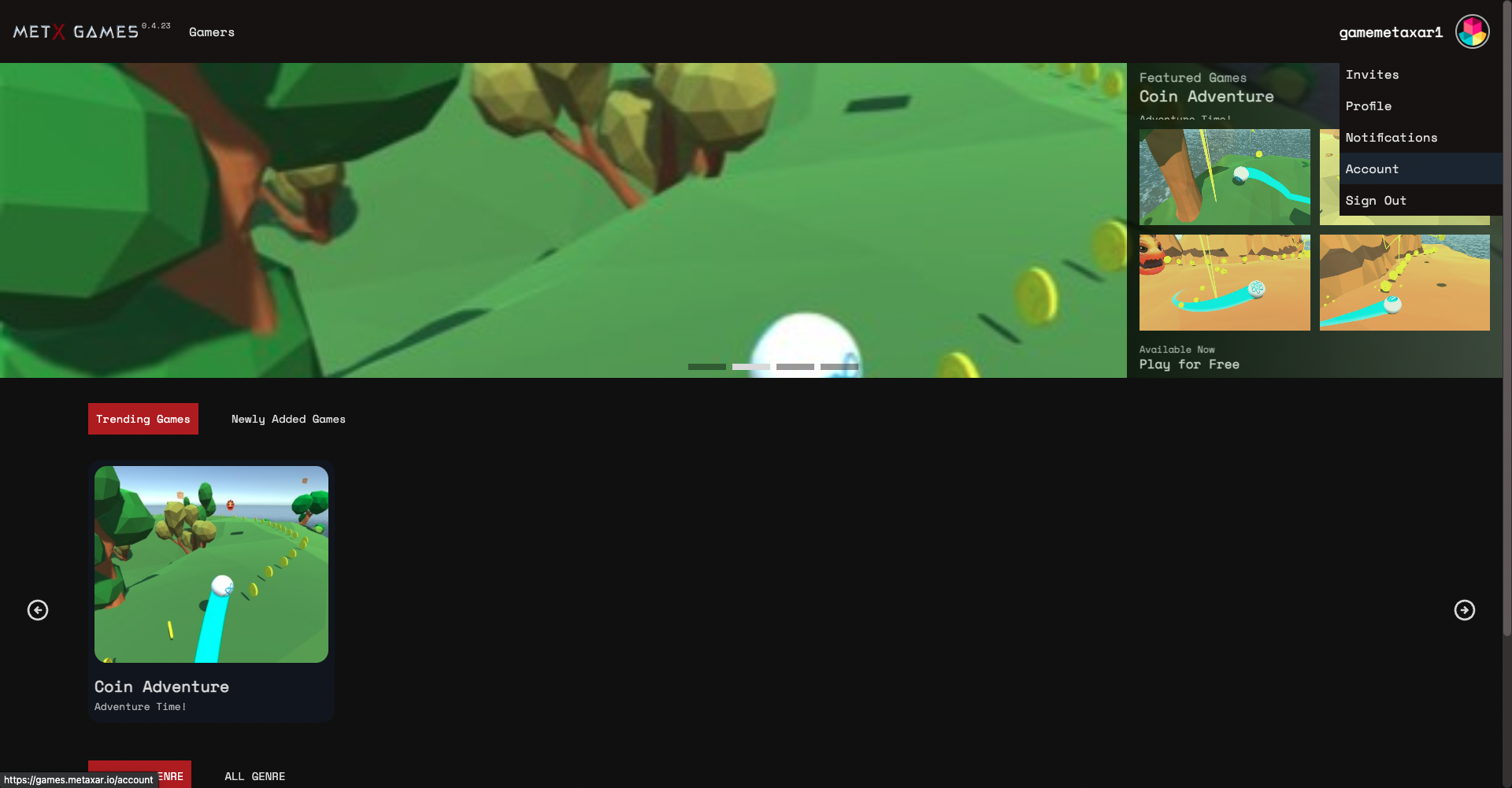
- Press Wallet on the middle left part of your screen and you'll see your wallet address.
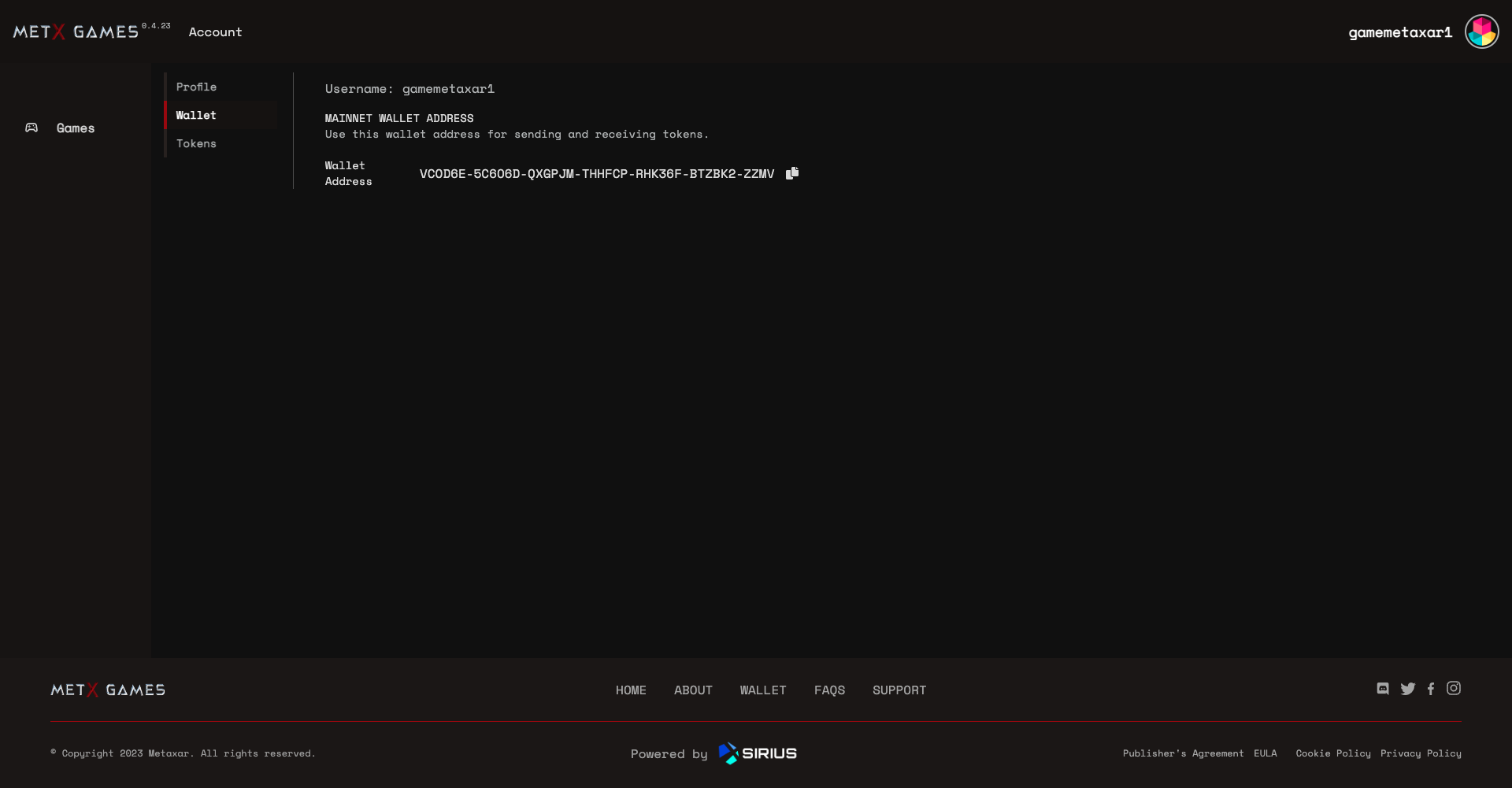
Claim Token After Game Play
Step 1
- After game is over, find the claim button. And press.
note
The position and the looks of the claim token button vary between the different game(s) that you might play.
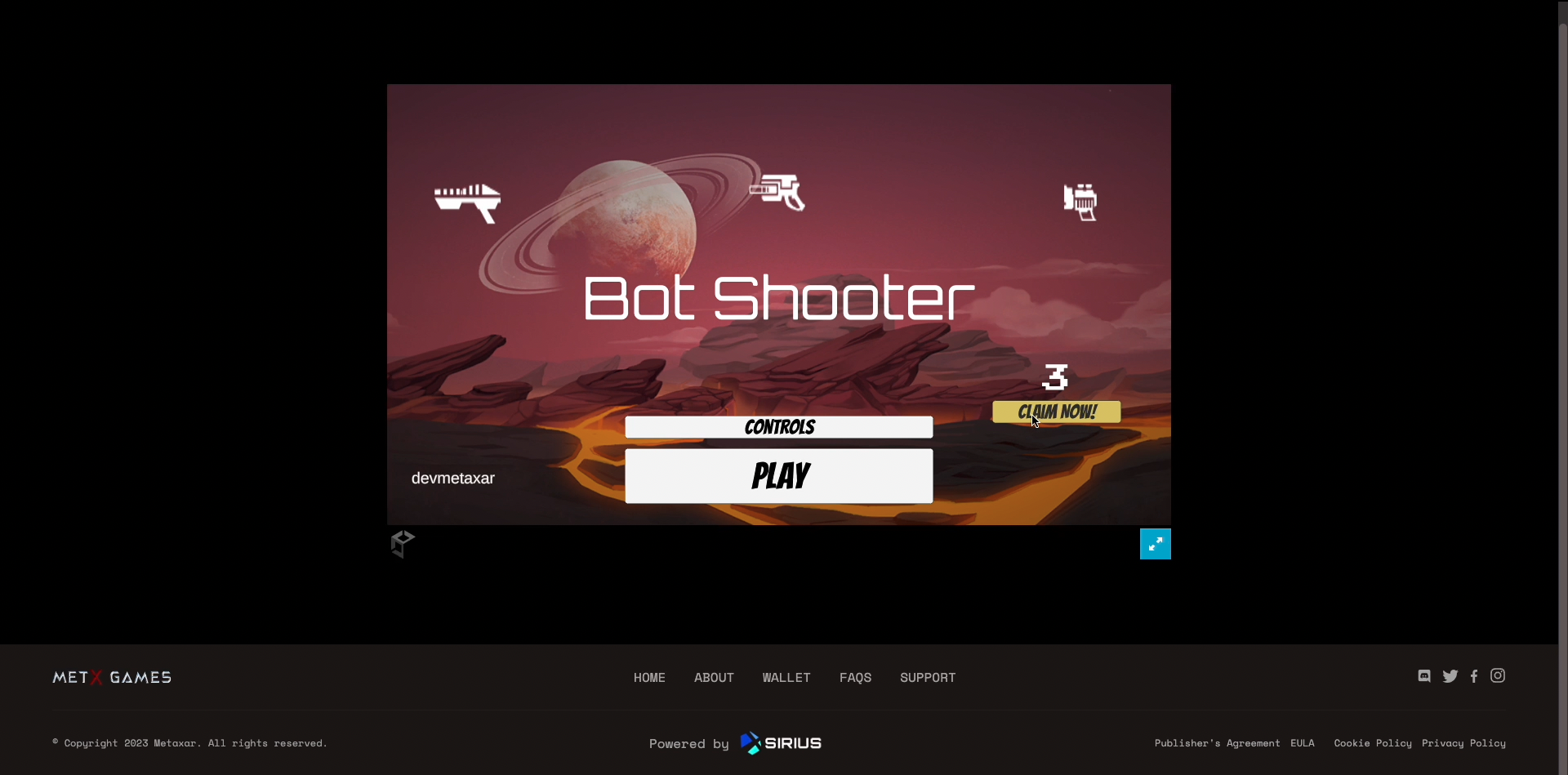
Step 2
- A notification will pop out at the bottom right hand corner of the web application. Press Sign Transaction.
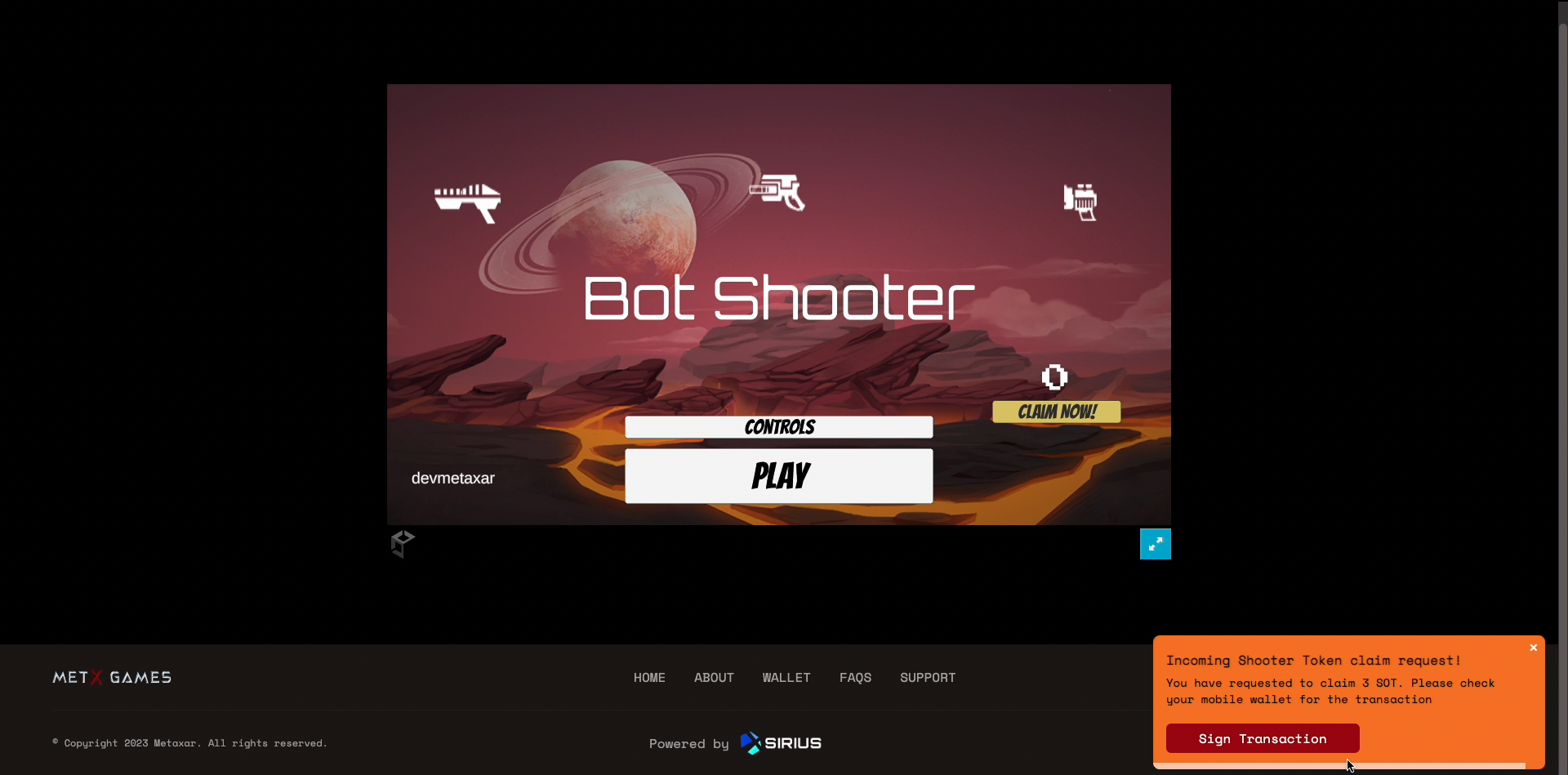
Step 3
- A pop up with QR code will be displayed. You need to use your mobile app to scan the qr code.
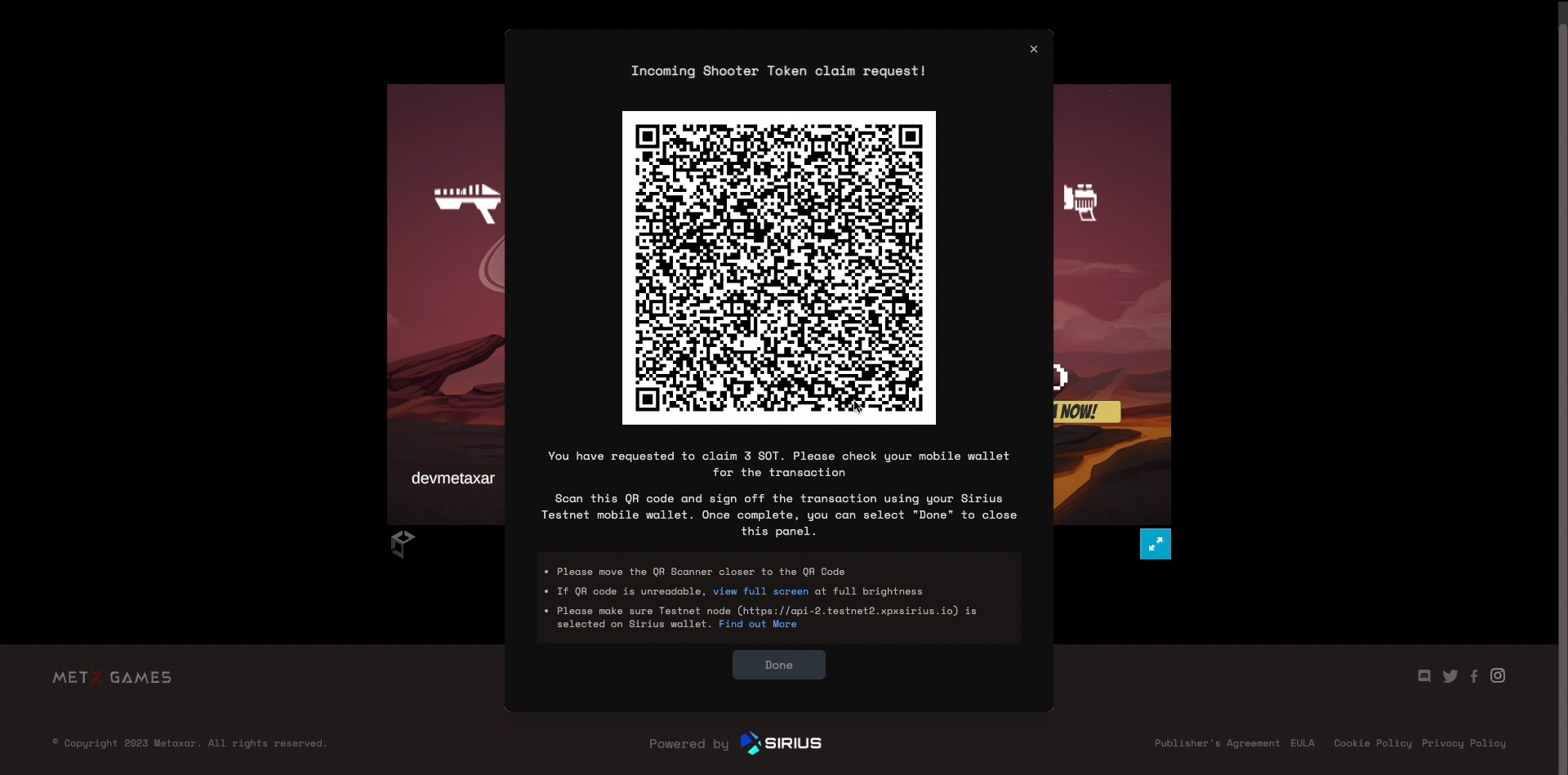
Step 4
- Open your mobile wallet. Scan qr using the qr scan at the bottom middle section of the mobile wallet.
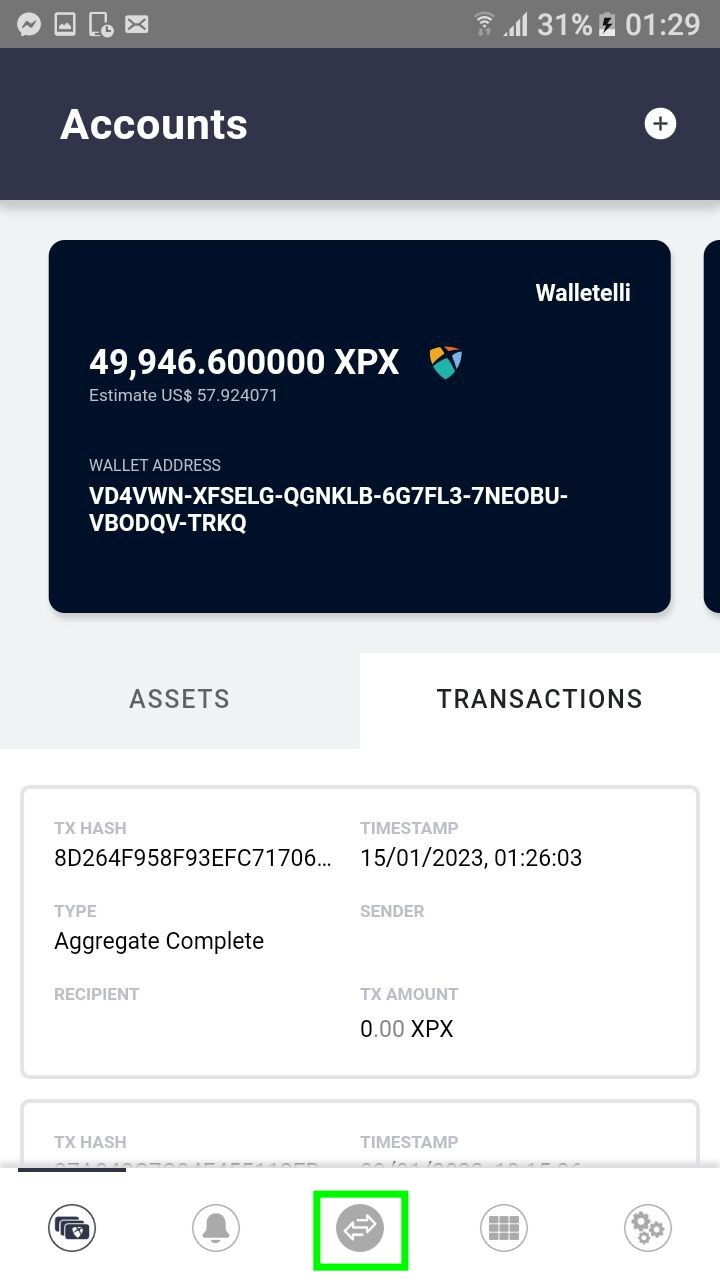
Step 5
- Make sure that the qr is within the blue box shown below.
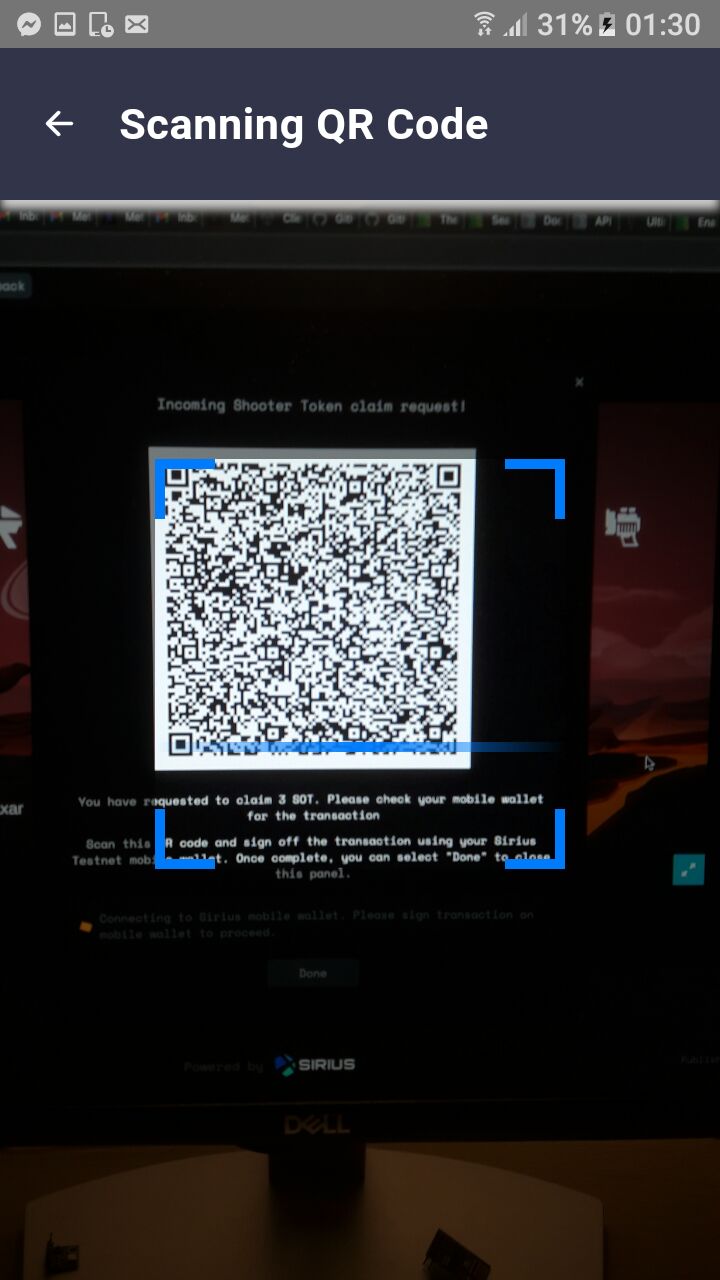
Step 6
- A transaction information popped once successfully scanned. Please insert your password and press Sign.
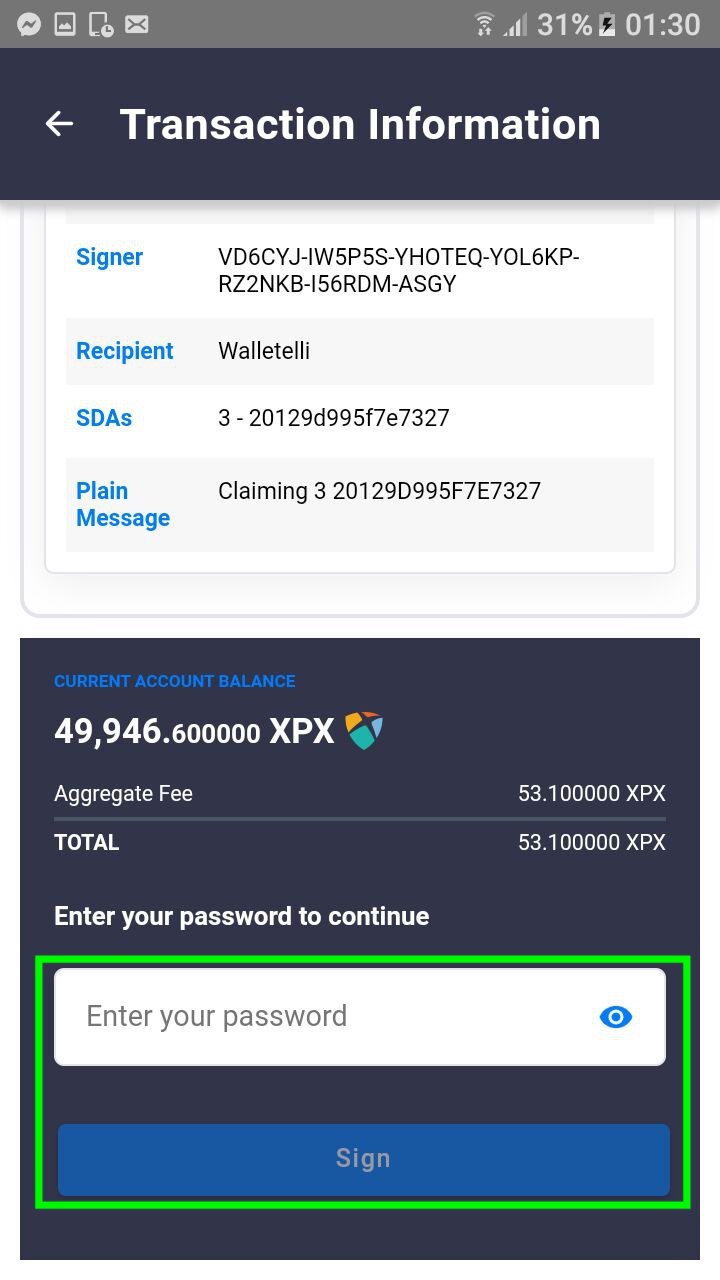
Step 7
You will receive notifications for a completed transaction at the bottom side of your Sirius Mobile Wallet:
- Transaction unconfirmed (yellow)
- Transaction confirmed (green)
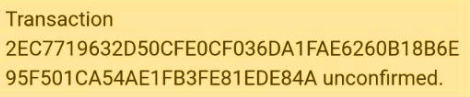
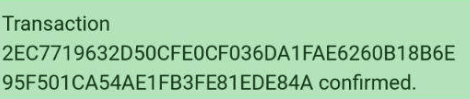
The notification should look something like the above. Congrats on your new token. It should be reflected in your podium points in the MetaXar metaverse dashboard. For more information, please visit the faq on podium points.
Connecting an Existing Blockchain Account to MetX Games Account
Let's say if you're new and you forgot to save the private key. Or you want to change to a new account.It's ok. Let's build a new Wallet Account and link it back to MetX Games.
Step1
- Into your browser games.metaxar.io, go to the dropdown on the top right corner and press Account. Then go into Wallet.
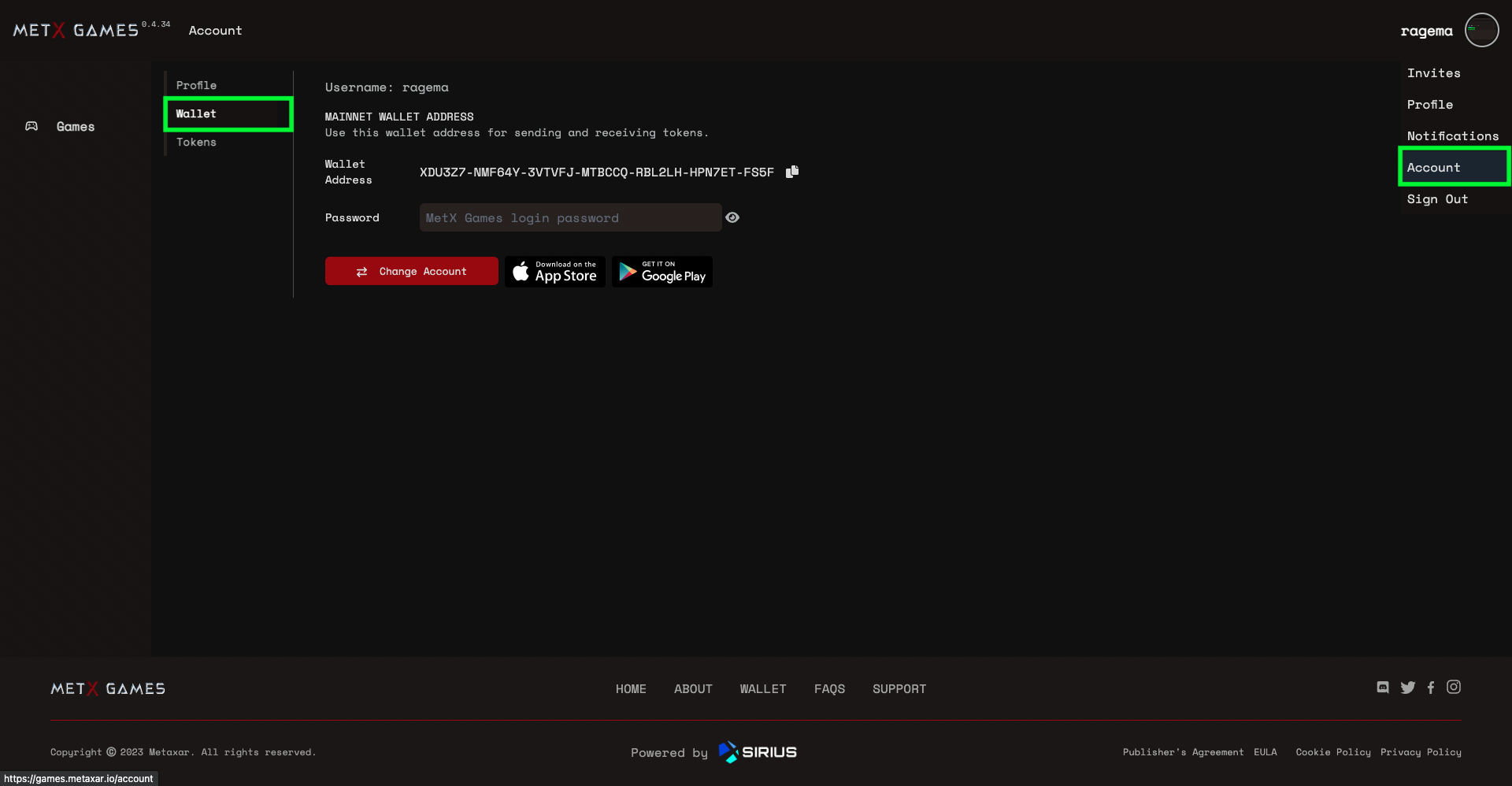
Step2
- Enter your password and press Change Account. If you have not installed mobile wallet, you can press App Store or Google Play button and install.
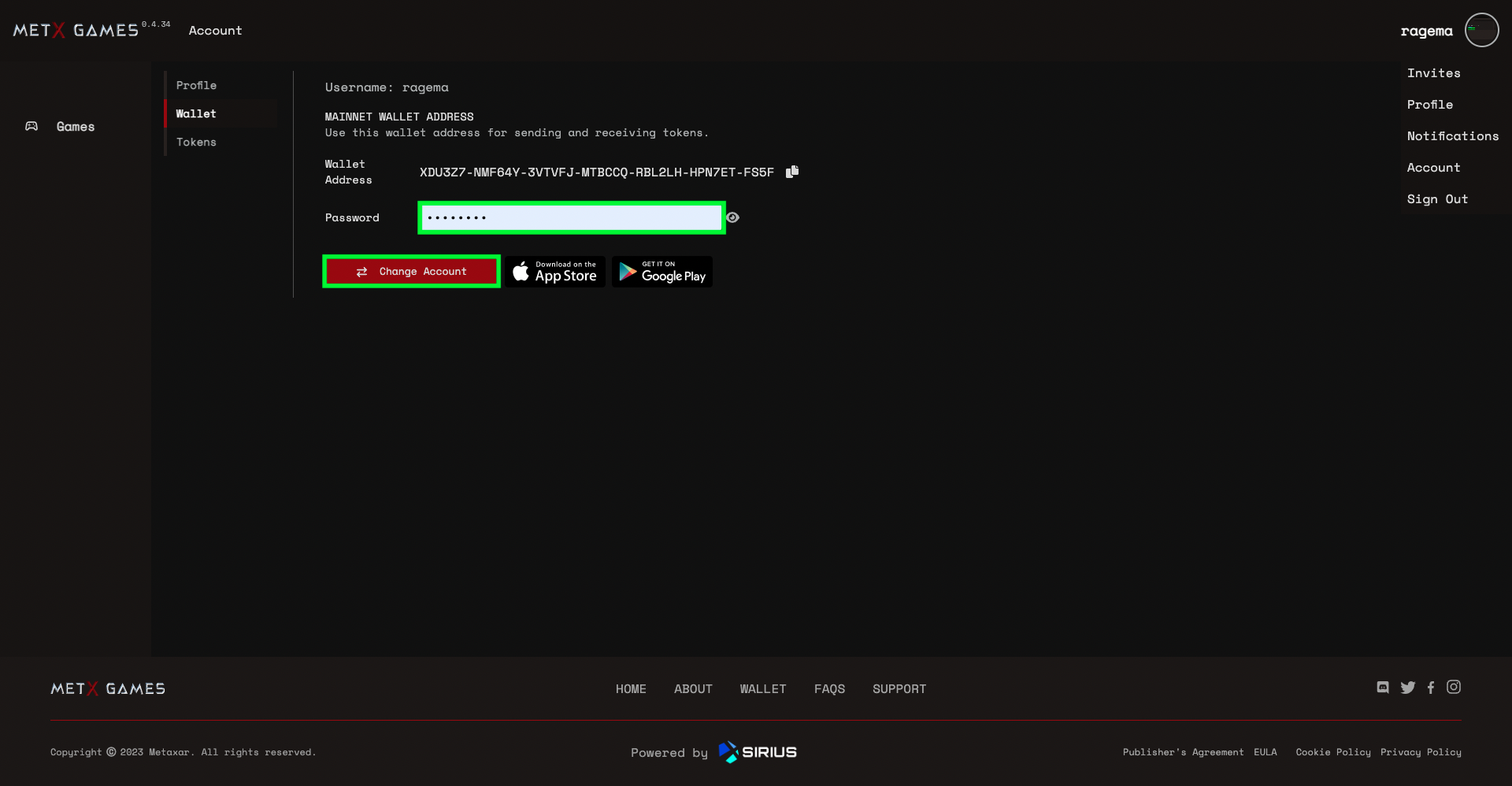
Step3
- You should see a QR code pop out. Leave it as it is (Do not close the tab) and let's go to the mobile wallet section.
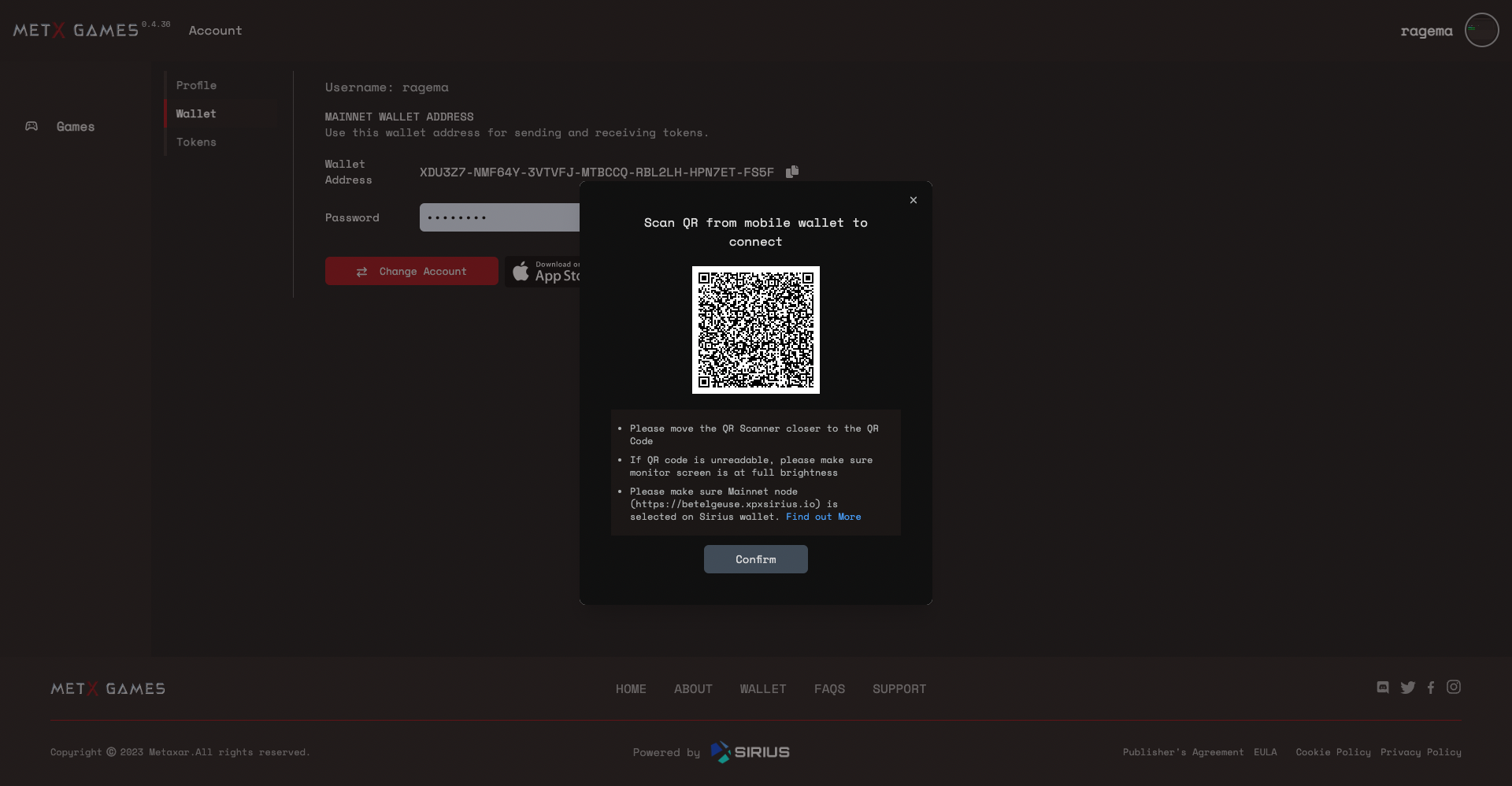
Step4
- Press the + sign.
- Select New Account and Continue.
- If you have an account and would like to import an existing account, refer this step.
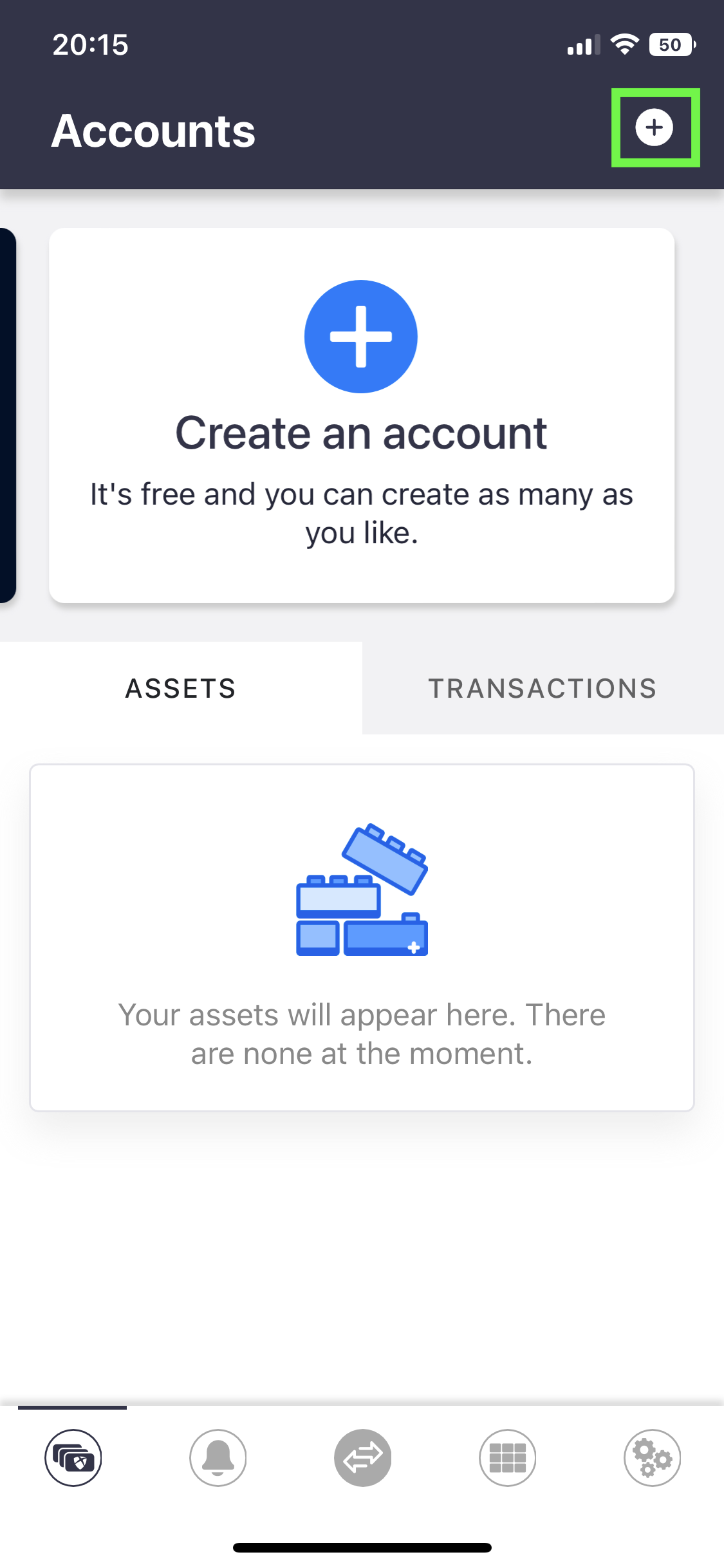
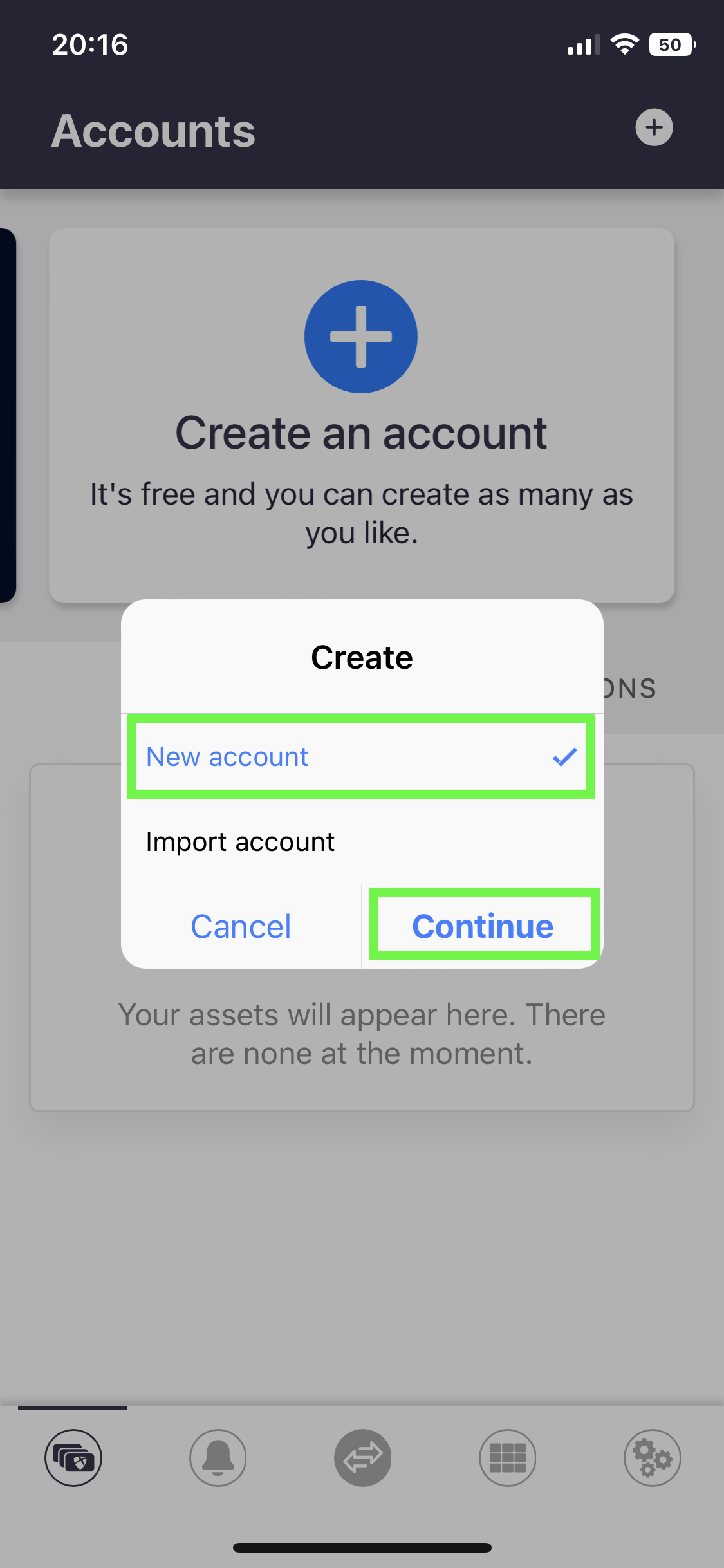
Step5
- Put in your desired Account Name and put in your Password.
- Press Continue.
- Save the Private key by pressing Copy. Remember to save the private key in a safe place.
- Press Done.
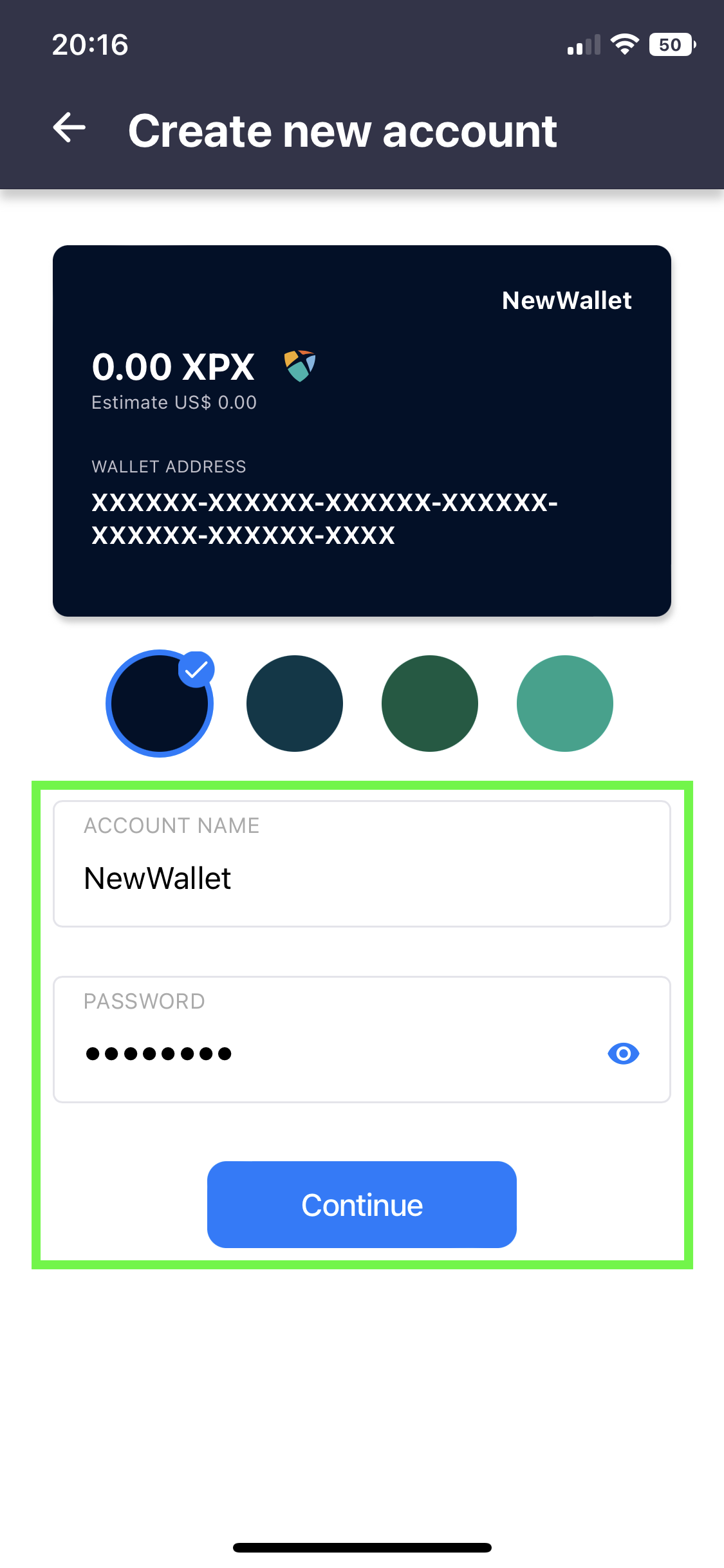
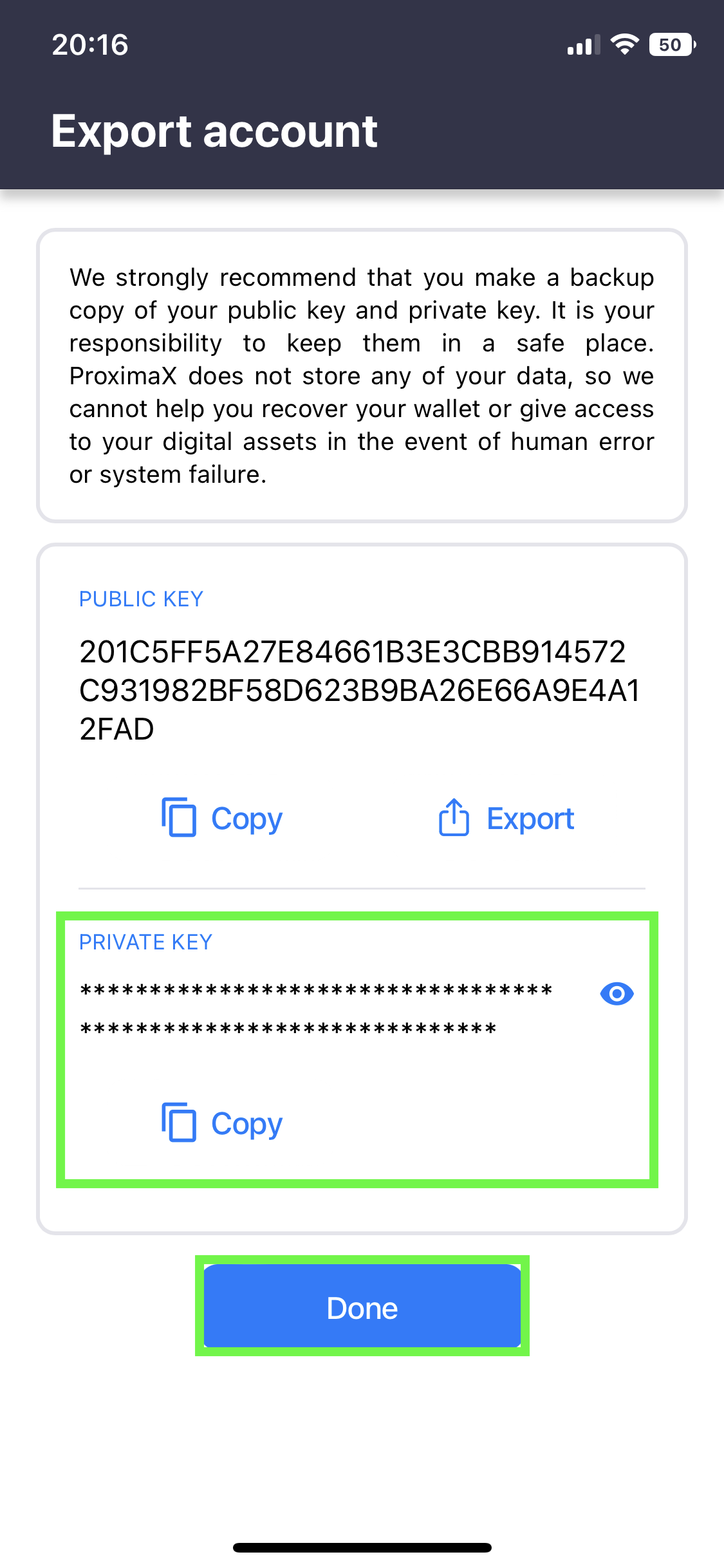
Step6
- Press the middle bottom icon of the app.
- Press Scan QR Code.
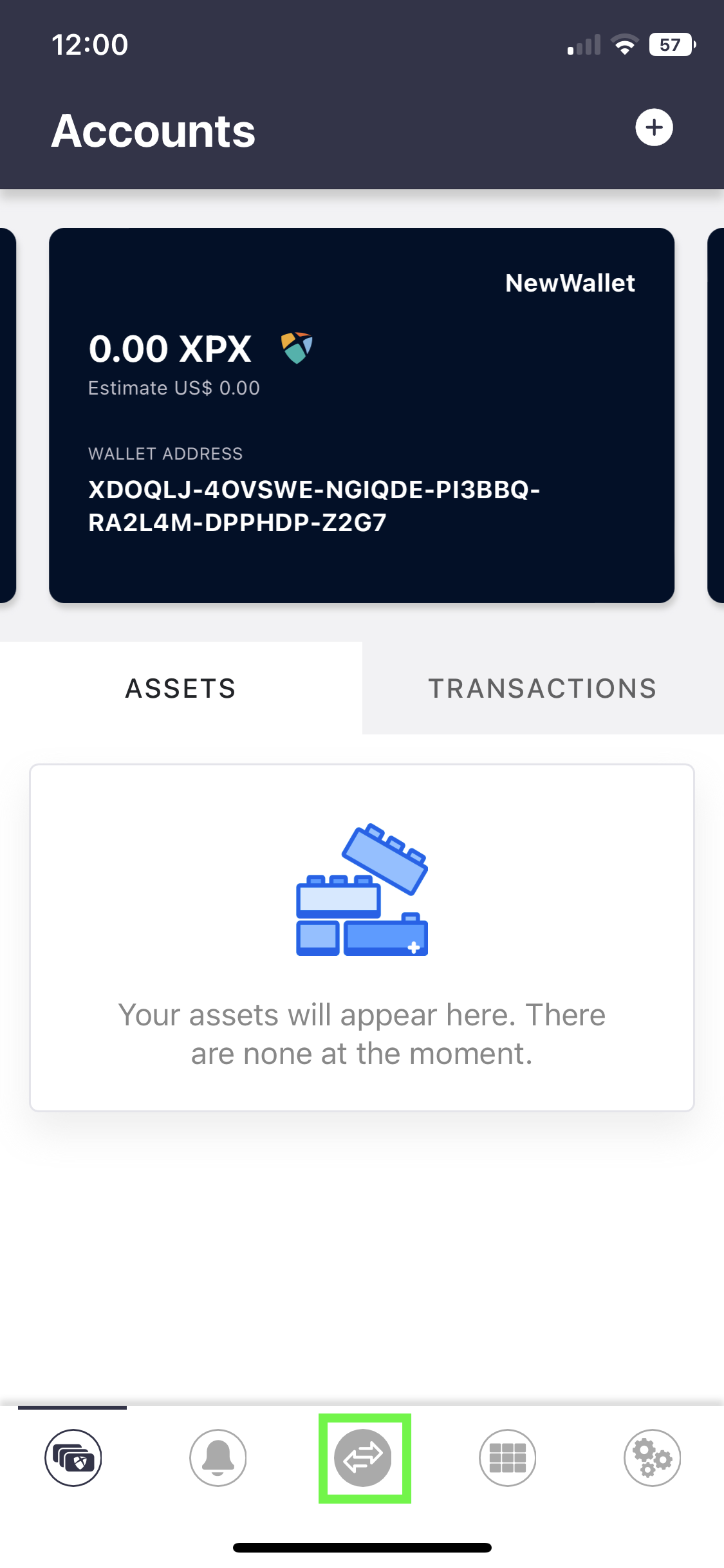
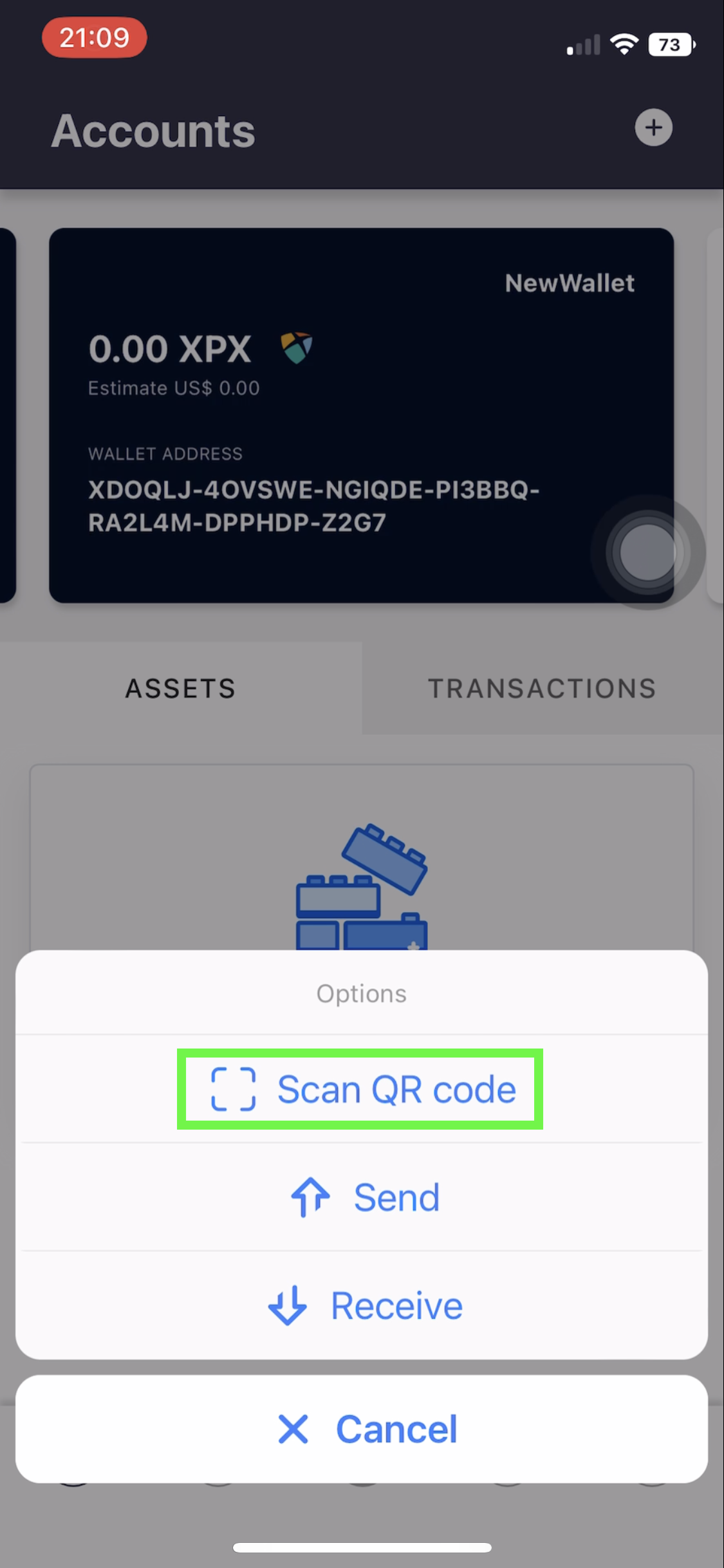
- Make sure that the Qr code in the browser is within the boundaries of the Qr scanner.
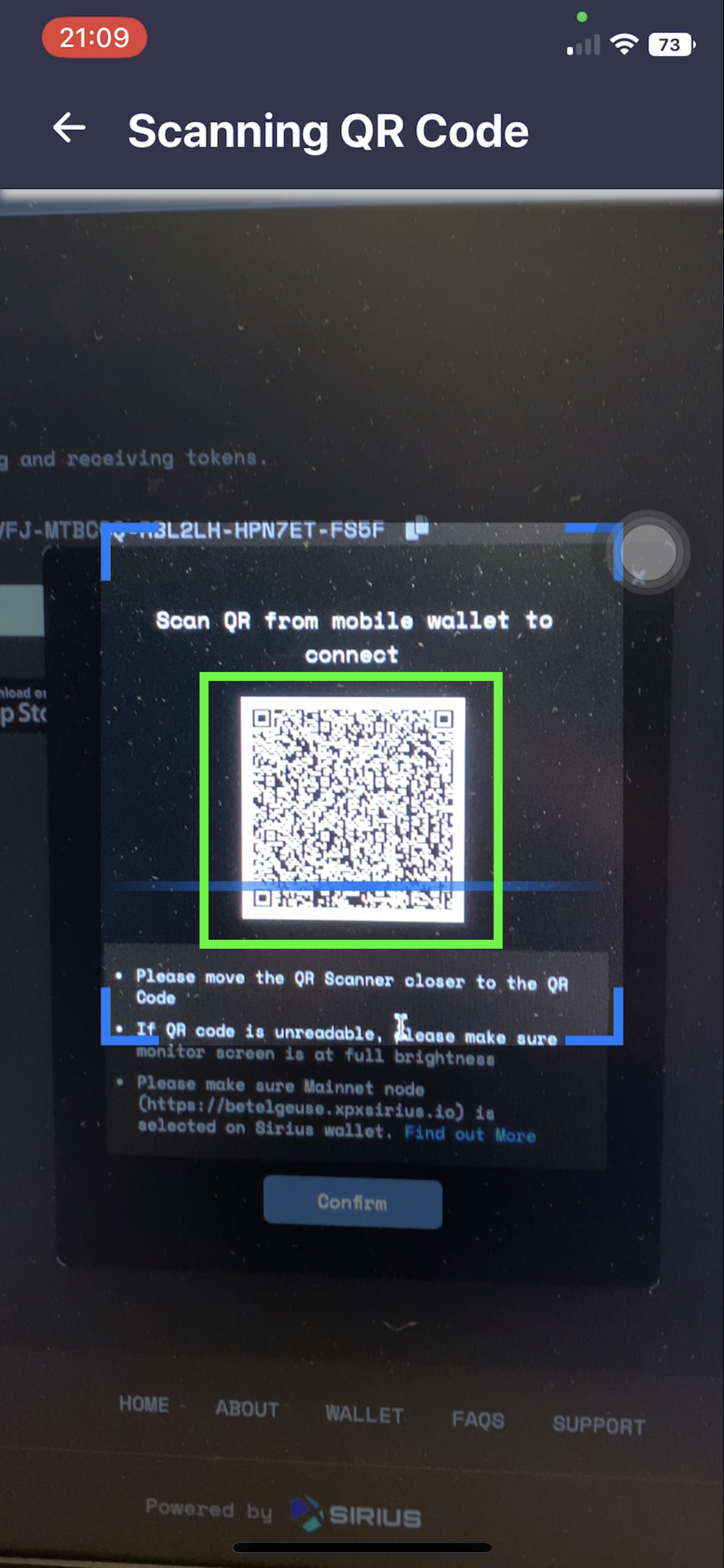
Step7
- Press Sign.
- Enter Password and press Confirm and you're good to go.
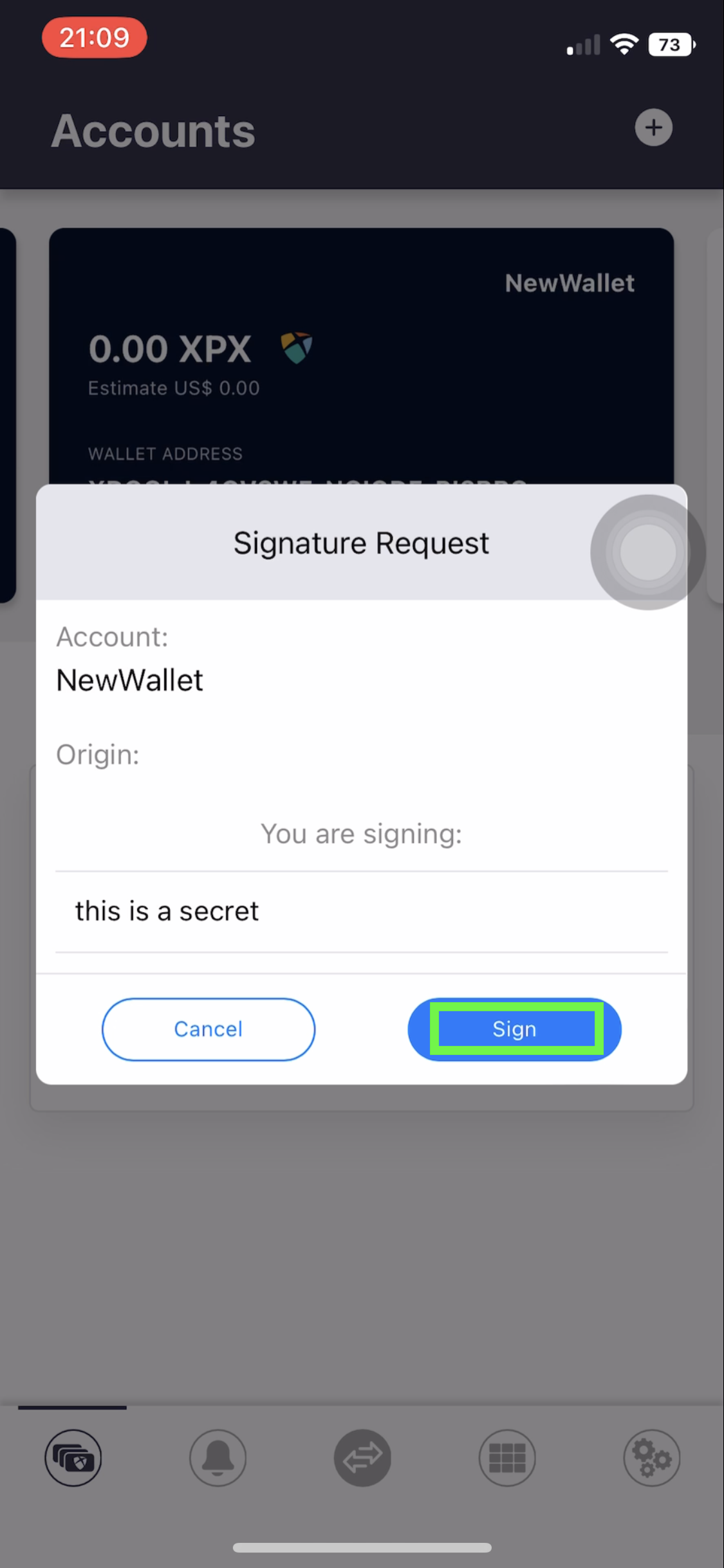
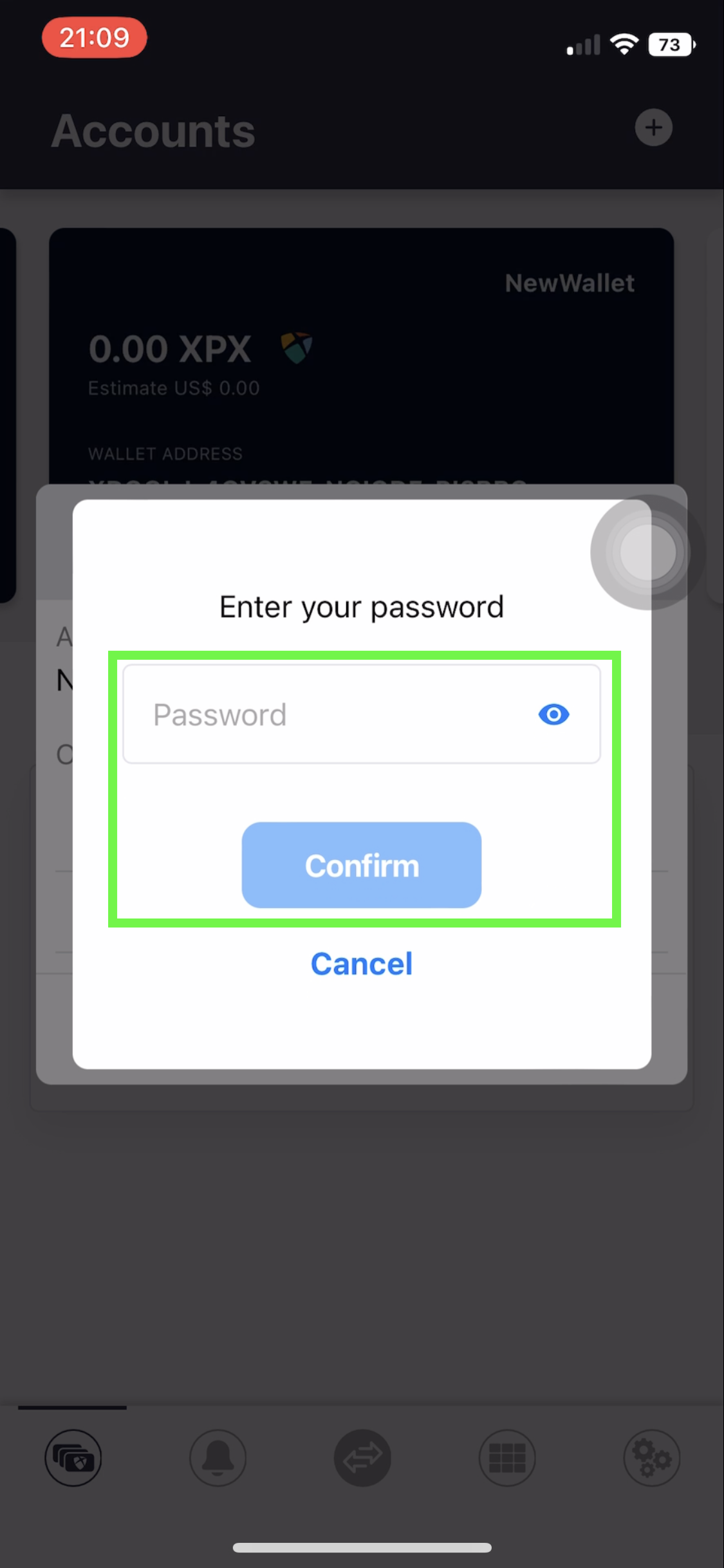
Step 8
- Check that your account in mobile wallet and in the browser are the same. It should look like the example photos below.